LangH работа с программой
Начало работы
Внимание: Для начала работы, возможно, потребуется перевести интерфейс программы на русский язык. Для этого в меню нажмите Edit -> Settings. Затем в поле Language выберите Russian и нажмите Accept. Затем перезапустите программу.
Интерфейс программы состоит из пяти основных панелей: Упражнения, Рабочий лист, Добавить, Словарь, Звук. Есть также дополнительные панели Метки и Поиск, а также Меню замены.
Чтобы начать работу добавляете новые слова и фразы с помощью панели Добавить.
Список ваших слов и фраз можно увидеть в Словаре.
Из Словаря в Рабочий лист вы помещаете слова для выполнения упражнений.
Упражнения выполняются с помощью Панели упражнений.
Звук к фразе можно записать, используя Панель звука.
Если нужно ввести символы, не представленные на клавиатуре, вызываете Меню замены.
Чтобы открыть панель нужно зайти в соответствующий пункт меню и нажать кнопку Показать / скрыть, либо нажать пиктограмму на верхней панели инструментов.
Меню замены вызывается сочетанием клавиш Alt ВНИЗ во время редактирования текста.
Ниже представлено более подробное описание панелей программы. Также вы можете посмотреть описание функций программы.
Панель добавления

1
Панель добавления состоит из четырех полей: Новые фразы, Новые переводы, Новые комментарии и Новые метки. Панель позволяет добавлять сразу несколько фраз разделенных символом новой строки (клавиша ENTER).
При добавлении фраз поля можно оставлять пустыми, чтобы заполнить их позже, но если в каком-то поле будет указана информация, то количество знаков новой строки в этом поле должно быть таким же как в поле Новые фразы.
Иными словами, нужно добавлять одинаковое количество фраз и дополнительной информации к ним, либо не добавлять дополнительной информации вообще.
Если для одной фразы есть несколько переводов, комментариев либо меток, то их следует разделить знаком ";".
Чтобы выполнить добавление новых фраз нажмите кнопку Добавить ( 1 ).
Во избежание путаницы словарь не позволяет хранить две одинаковые фразы. Таким образом, если вы случайно забыли, что у вас уже есть какая-либо фраза в словаре, и вы пытаетесь ее добавить снова, программа предложит вам отредактировать существующую фразу.
Вся дополнительная информация из добавляемой фразы будет прибавлена к соответствующей информации существующей фразы, если ее там еще нет.
Словарь

3
2
1
5
4
Словарь представляет собой список всех ваших фраз.
Список представлен в виде таблицы. Таблица состоит из семи столбцов:
-
Поле для выделения строки. В нем можно отмечать строки для выполнения операций с ними;
-
ID. В этом столбце прописаны идентификаторы фраз. Он заполняется автоматически. По идентификатору можно в системе найти файл звукозаписи для фразы;
-
Фраза. Собственно, сама фраза.
-
Перевод. Перевод фразы. Можно вводить несколько переводов, которые будут разделены знаком ";";
-
Комментарий. Здесь можно указывать различные комментарии. Комментарии также можно разделять знаком ";";
-
Метка. Здесь можно указать метки. Метки нужны для удобства поиска фраз в словаре. Меткой может быть тема (например, Приветствия) или что-то еще. Несколько меток также должны быть разделены знаком ";";
-
Звук. В этой колонке расположена кнопка, позволяющая воспроизвести звукозапись для текущей фразы, если она существует.
Чтобы удалить слова из списка их нужно предварительно выделить, нажав кнопку Выделить ( 1 ) или Выделить все ( 2 ). Затем нужно нажать кнопку Удалить ( 3 ).
Добавлять новые фразы позволяет Панель добавления.
Отредактировать фразу можно дважды щелкув левой кнопкой мыши в поле, которое вы хотите исправить.
Чтобы поместить слова в Рабочий лист, их также нужно выделить, а затем нажать кнопку В рабочий лист ( 4 ).
В панели словаря также есть две внутренние панели Метки и Поиск. Кнопка Очистить фильтр ( 5 ) позволяет сбросить все результаты поиска выполненного спомощью панелей Метки и Поиск.
Метки (часть панели Словарь)

10
7
8
9
5
Метки предназначены для облегчения поиска фраз.
Меткой может быть тема (например, приветствия) или что-то еще, что поможет вам ориентироваться в вашем словаре.
Метки между собой следует разделять символом ";".
Чтобы с помощью меток найти нужные фразы, нужно выделить метки с помощью кнопки Выделить ( 7 ) или Выделить все ( 8 ). а затем нажать кнопку Найти фразы ( 9 ).
В словаре будет установлен фильтр, при котором будут показаны только результаты поиска. Чтобы удалить фильтр воспользуйтесь кнопкой Очистить фильтр ( 5 ).
Добавлять и удалять метки вручную в этот список нельзя. Если в вашем словаре появится новая метка, то она появится в этом списке. Если в словаре не останется ни одной фразы с какой-либо меткой, то она будет удалена из списка.
Можно добавить уже существующие метки к уже существующим фразам. Для этого нужно выделить необходимые метки и фразы, а затем нажать кнопку Добавить к фразе ( 10 ).
Поиск (часть панели Словарь)

5
6
Панель поиска представляет собой четыре поля. Для фраз, переводов, комментариев и меток.
В поля не обязательно вводить слово целиком, но можно ввести только часть.
После поиска в поле словаря будут показаны фразы содержащие части слов, указанные в полях. Для выполнения поиска нужно нажать кнопку Найти фразы ( 6 ).
В словаре будет установлен фильтр, при котором будут показаны только результаты поиска. Чтобы удалить фильтр воспользуйтесь кнопкой Очистить фильтр ( 5 ).
Рабочий лист
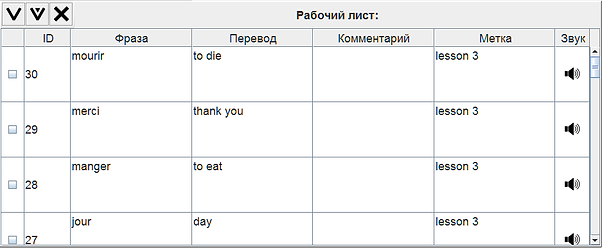
1
2
3
Рабочий лист представляет собой список фраз, которые будут использованы при выполнении упражнений.
Список представлен в виде таблицы. Таблица состоит из семи столбцов:
-
Поле для выделения строки. В нем можно отмечать строки для выполнения операций с ними;
-
ID. В этом столбце прописаны идентификаторы фраз. Он заполняется автоматически. По идентификатору можно в системе найти файл звукозаписи для фразы;
-
Фраза. Собственно, сама фраза.
-
Перевод. Перевод фразы. Можно вводить несколько переводов, которые будут разделены знаком ";";
-
Комментарий. Здесь можно указывать различные комментарии. Комментарии также можно разделять знаком ";";
-
Метка. Здесь можно указать метки. Метки нужны для удобства поиска фраз в словаре. Меткой может быть тема (например, Приветствия) или что-то еще. Несколько меток также должны быть разделены знаком ";";
-
Звук. В этой колонке расположена кнопка, позволяющая воспроизвести звукозапись для текущей фразы, если она существует.
Чтобы удалить слова из списка их нужно предварительно выделить, нажав кнопку Выделить ( 1 ) или Выделить все ( 2 ). Затем нужно нажать кнопку Удалить ( 3 ). Кнопки также доступны из контекстного меню (по умолчанию - правая кнопка мыши).
Добавить слова в список можно из словаря.
Панель упражнений

1
2
3
4
5
Панель предназначена для выполнения упражнений.
Панель из двух основных полей. В левом будет ваше задание, в правом вам нужно будет написать ответ.
Для выполнения упражнения, выберите тип упражнения в Поле выбора упражения ( 1 ) и нажмите кнопку Запустить ( 2 ).
Когда ваш ответ будет готов нажмите кнопку Ввод ( 3 ). Если вы ответили правильно, то фраза больше не появиться во время этого упражнения. Если вы ошиблись, то фраза появиться снова.
Чтобы еще раз прослушать звукозапись, при её наличии, нажмите кнопку Проиграть ( 4 ).
Если в течении упражнения вам потребуется помощь, нажмите кнопку Подсказка ( 5 ) и она постепенно начнет показывать ответ в поле ответа. С каждым вызовом функции слово открывается больше и больше.
Доступно четыре вида упражнений:
-
Фраза - перевод. В поле задания отображается фраза. В поле ответа нужно написать перевод. При вводе в случае правильного ответа и наличия звукозаписи проигрывается звук.
-
Перевод - фраза. В поле задания отображается перевод. В поле ответа нужно написать фразу. При вводе в случае правильного ответа и наличия звукозаписи проигрывается звук.
-
Аудирование фраза - перевод. В качестве задания воспроизводится звукозапись при ее наличии. В поле ответа нужно написать перевод. При вводе в случае правильного ответа и наличия звукозаписи проигрывается звук.
-
Аудирование фраза - фраза. В качестве задания воспроизводится звукозапись при ее наличии. В поле ответа нужно написать фразу. При вводе в случае правильного ответа и наличия звукозаписи проигрывается звук.
Для выполнения упражнений в вашем рабочем листе должны находиться слова.
Панель звукозаписи
Панель позволяет записать звук для выделенной фразы.
Чтобы записать звук нажмите кнопку Запись ( 1 ), затем, когда звук будет записан нажмите кнопку Стоп ( 2 ). Чтобы прослушать запись нажмите кнопку Проиграть ( 3 ) (это не обязательно). Кнопка Сохранить ( 4 ) привяжет записанный звук к выбранной фразе
4
1
2
3
Меню замены

Часто, какой-либо из языков имеет в своем составе буквы, которые не предусмотрены вашей клавиатурой (например, ç или ä). Это меню позволяет использовать такие символы.
Набрав на клавиатуре латинский символ, а затем, вызвав эту функцию, вы увидите контекстное меню с выбором вариантов замены. Когда вы выберете один из вариантов, он заменит ранее введенный символ. Если менб не появилось, значит у символа замены нет.
Обратите внимание: к сожалению, сейчас эта функция работает корректно только при вызове сочетанием клавиш (оно указано в меню). Если вы вызовите эту функцию нажатием кнопки в меню, то ничего плохого не случиться, но и меню замены не появиться.

